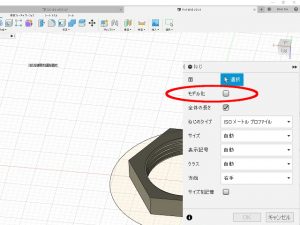長年にわたり使い込んだはんだごてですが、今更ながら手を加えます。普段から使っている何の変哲も無いこてとこて台です。 最近はコードレスはんだごてを使うことが多いのですが、がっつり使うときはガス代が気になりますので、やはりAC電源タイプも必要です。

さて、このこての先にはネジが付いており、1枚目の写真のM3のネジで外筒と内部のヒーターが、M4のネジで内部のヒーターとこて先が固定されています。 このままこてをこて台につっこむと、写真の通りでネジが引っ掛かって奥まで入りません。 この状態はとても危険で、露出した高温部で何度もやけどを負いました。

そこでM4のネジをイモネジに交換します。

ネジの頭の分だけクリアランスが取れるようになって、こてがこて台に刺さるようになりました。 残りのM3のネジもイモネジに交換したかったのですが、M3のネジはその頭で外筒と内部ヒーターを締め付けており、イモネジに交換するとヒーターとこて先が外筒から抜けてしまうので諦めました。
調子に乗って、同様な状況だったブラスキット用のはんだごてのネジも交換しました。

こちらもうまく刺さるようになったのですが、こて先が長すぎて新たな危険箇所が生まれました。(^^; けど手元とは反対側なので気をつければ大丈夫かな。
と思っていたのですが、こて台には元々こんなカラーが付いていたことを思い出しました。 こて先のねじがこれに引っ掛かって使い物にならなかったので、購入直後に外して保管していました。 20年もよく失わずに置いていたものです。

カラーの装着前後の写真です。 購入してから初めてこて台が完全体になりました。

はんだごてを刺してみた写真です。 完全にはこて先が収まりませんでしたが、だいぶマシになりました。 当面はコレで使っていきます。 それでは。<(_)>
カテゴリーアーカイブ: DIY・模型
パワーパック(PWM) 製作
隔月刊誌のN(エヌ)の12月号でパワーパック(コントローラー)の製作記事がありましたので、まねて作ってみました。
記事では秋月電子通商の500円くらいのキットを使っていましたが、値段の通りの部品点数が少ないキットです。素組みなら10分程度で組めると思います。(組み立て前の写真を撮り忘れています。) 写真では放熱用のヒートシンクを追加して、ボリュームは別付けにするために取り付けていません。 また、キットのままだとPWMの周波数は10kHzということなので、発振用のコンデンサを1,000pFから510pFに置き換えて周波数のアップを試みましたが、オシロスコープを持っていないので波形が正常に出力されているのか検証ができていません。(^^; (2019.12.08追記 オシロスコープで観測すると約20kHzの矩形波が出力されていました。)

このキットはボリュームを絞っても完全に出力をゼロにできないらしいので、ON/OFFスイッチ付きのボリュームで、絞りきったときに制御電源自体を切るようにしてみました。 つまみと電源スイッチ,方向選択スイッチ(と510pFのコンデンサ)はジャンク箱に転がっていたものです。 なお、スイッチのリングナットは2つとも紛失してしまっていたので、3Dプリンタで印刷しました。

ACアダプターは12V2.0Aのものを新たに購入しました。 運転中に短絡事故を起こしてACアダプターに内蔵されているヒューズを飛ばしてしまうと2度と使えなくなって被害が大きいので、パワーパックの回路にポリススイッチを付加します。(1度やってしまったことがあります。) ポリスイッチは1.1Aのもので、2.2Aで回路を遮断するらしいのですが、ACアダプターのデータシートを見ると3Aまでは流せそうなので、ポリスイッチが作動するまでの短時間の定格超えは大丈夫と判断しました。
あらためて、キットとは別に用意した別売り部品です。(ネジ類やヒートシンク、ケースのゴム足が写っていませんが・・・。) 写真のつまみとスイッチ,電源ランプ用のLED,DCジャック,プッシュターミナルはジャンク箱を漁ったら出てきたもので、つまみやスイッチの形状にこだわらなければ、必要な部材はすべて秋月電子通商で購入できます。

この手のキットは基板のハンダ付けよりも、ケースの準備(開口など)の方が面倒くさいのですが、今回は3Dプリンターで印刷しました。 印刷に半日はかかりますが、単純な形状なら設計も難しくなく、ケースの加工が不要なので圧倒的にラクです。 ちなみに印刷時のインフィルは100%です。中途半端に設定すると壁内のわずかな隙間を中空にするためにヘッドがガタガタと五月蠅く動いてかえって時間が掛かったり、出来上がったケースにタッピングネジが利かなくなったりします。
外付け部品の配線に少し時間がかかりましたが、無事に完成しました。 動力ユニットが意外となめらかに走行します。 最近はこの手の工作から少し疎遠になっていたので、勘を維持するのには良かったです。 それでは。<(_)>
FUSION360での躓き ネジ山編
3Dプリンター 故障
じゃじゃ馬過ぎて手に負えない3Dプリンターですが、また故障しました。フィラメントの吐出状態が悪くなって、まともに印刷できなくなったのですが、エクストルーダーを分解してみるとフィラメントをモーターのギヤに押しつける部品が木っ端みじんになっていました。
HICTOPに部品を売ってくれとメールを送るとすぐに発送してくれました。 (Amazonの注文番号を一緒に書くとやりとりがスムーズになります。) メーカーの対応は良いのですが、なにぶん中国からの発送なので到着までに2週間が経過しています・・・。
そのまま部品を交換してもステッピングモータが振動するだけでフィラメントが吐出されなかったので、エクストルーダーのマザーボード上のポートをE0からE1(空きポート)に振り替えて、ファームウェアもE1に対応したものに書き換えると無事に印刷ができるようになりました。(文章にすると数行ですが1日つぶしました。(^^;) それでは。<(_)>
カップリング(軸継手)交換
3DプリンタのZ軸方向の精度が良くなかったので、カップリング(ユニバーサルジョイント)を交換してみました。
Z軸のステッピングモーターの軸は、リードスクリューとコイル型のカップリングを介して接続されています。 ところが、左右のカップリングを見比べると、3Dプリンタの組み方が悪かったのか、2枚目の写真のカップリング(プリンターに向かって左のカップリング)のスリットの隙間がなくなってつぶれた感じになっています。これでは、軸の偏心や傾きに対応できず、精度が出なさそうです。 とりあえず、プリンターのあちこちのボルトを緩めてフレーム等のひずみを取ってみましたが改善されなかったので、あきらめて違うタイプのカップリングに交換してみることにしました。
選んだのは1個1,000円ほどのダイヤフラムカップリングなるものです。 例のごとくアマゾンで注文し、中国からのお取り寄せです。到着まで2週間ほどかかりました。

交換は簡単です。ステッピングモータの軸のカット部分とクランプ用のイモネジの方向を合わすくらいです。(1枚目の写真) テスト印刷をしてみるとZ軸方向の精度は上がったような気がしますが、しばらく様子を見てみます。 では。<(_)>
本日のお買い物
久しぶりに秋月電子通商で買い物をしました。左上から、無極性白色LEDφ3、赤色LEDφ3、拡散キャップφ3、同φ5、USB OTGケーブル(TYPE-C)です。 無極性LEDは室内灯のLED化に使うつもりです。 赤色LEDは尾灯のLED化用で、明る過ぎると格好悪いので輝度の低いものを買ったつもりなのですが、実際に点灯としてみると結構明るく、もう少し暗いLEDにすれば良かったです。(追記:車両によるとは思いますが、実際に組み込むとそんなにギラつかず、良い感じで使えています。) 拡散キャップは明るすぎるLEDの輝度を落とすために使う予定です。 OTGケーブルはMicroUSB用しか持っていなかったので、最近流行しているTYPE-C用を購入しました。 以上、本日のお買い物でした。<(_)>
TOTO エアインシャワー 取替
4.5年位前に導入したTOTOのエアインシャワーがついにお亡くなりになりました。
ついに吐水ボタンが戻らなくなりました。 以前からの症状ですが、パッキンが悪くなったというような通常の経年劣化ではなく、内部の機構がズレてボタンが引っかかっているようです。 値段が値段なだけにもう少し使いたかったのですが、簡単に分解できなかったので、しかたなく放棄します。 (ヘッドとホースで1万円超えです。)

同じものを再度購入する気にならず、Amazonで安価なヘッドを探して購入しました。 1,200円台でした。これなら1年で壊れても元が取れそうです。 なお、ホースは痛んでいないので再利用します。

大きさは似たような感じで、重さはわずかに軽くなったような気がします。
ネジ部のベースが楕円形なので、根元から見上げるとこんな感じに出っ張ります。どんなメーカーのシャワーホルダーにも引っかかるようにという、サードパーティー製なりの配慮でしょうか。
水流は5種類です。ストレート以外に実用性を感じるかは個人差があるでしょう。 肌に当たったときの柔らかさは、さすがにTOTOのシャワーヘッドに負けます。 また、ボタンの操作については硬く感じます。クリック感も鈍く、ボケた感じです。 ただ、1,200円と考えれば頑張っていると思います。 それでは。<(_)>
3Dプリンター 導入8
買ったばかりの3Dプリンターに色々と手を入れていますが、終盤になりました。まず、爆音を奏でるファンを取り替えます。 風切り音のほか、引きが悪かったのか高音域の騒音がひどく非常に耳障りです。 ファンスピードを抑えて風切り音が小さくしても高周波音が耳に付き、耐えられません。
元のファンです。 軸部にシリコン潤滑剤を吹いてみたりと試してみましたが改善しませんでした。
そこでAmazonにて新規にファンを購入しました。右のファンです。2個入りで800円でした。 商品名も「サイレントブラシレス送風機」とありましたので、さすがに静かになるはず?です。 ラベルには記載がありませんが電流は0.06Aです。元のファンが0.15Aと半分以下なので、静音と引き替えにフル回転時の風量は減ると思います。
当然ですがコネクタが違いますので付け替えます。

ラベルをめくって電線ごと取り替えます。 ハンダ付けされているのであまり熱をかけないように交換します。
交換後です。 見た目は全く変わらないように見えます。 いざファンを回してみると、これで静音ファン?と思ってしまうくらいに風切り音はそれなりに出ますが、相対的に音は静かになっています。なにより高音域の音が消えて、我慢できる程度の騒音になりました。フル回転での風量を犠牲にしましたが、もともと半分以下の速度で回していたので影響はありません。
次に3Dプリンターの真後ろにあるSDカードのスロットを手の届く範囲に持ってくるために、エクステンダーを取り付けます。
制御基板の筐体の上に両面テープで取り付けます。 とても簡単な作業なのですが、実のところ制御基板のSDカードスロットにはエクステンダーが差さったままになりますので、スロットのCD端子はONのままになります。よってカードの抜き差しを検知できず、電源を入れたままのカードの抜き差しに対応できていません。(エクステンダーではCD端子を延長することができません。) 電源を入れたままエクステンダーに差したSDカードを抜き差しすると、SDカード内のファイルを制御基板が認識しなくなりますので、再度ファイルを認識させたい場合は、3Dプリンターの電源を入れ直す(USB経由の電力供給も絶つ)か制御基板のリセットスイッチを押すしかありません。もし基板を改造するならば、CD端子よりもリセットスイッチ周りを触る方が楽かなと思っています。 なんだか中途半端な感じですが、3Dプリンターの機能的な面に手を入れる一連の改造はこれで終わりになります。 それは。<(_)>
3Dプリンター 導入7
なかなか前に進まない3Dプリンターの話です。フィラメントモニターが「フィラメントなし」を誤検知して印刷が途中で止まる現象が頻発するので、調べたらモニターのマイクロスイッチの配線が端子養生用の黒チューブ内で断線しかかっていました。どうせ取り外して半田ごてを握るならと、良い機会なのでリミットスイッチそのものもオムロン製に交換しました。 写真の右のスイッチが交換後のリミットスイッチです。D2F-L-Dという品番で、そのままポン替えができそうな外形でしたが、ヒンジレバーの長さが異なるのでその調整が必要でした。 結局、原点検知のリミットスイッチも含めて計3個を交換しましたが、オムロン製に交換して何か変わりがあのるかというと、元々のスイッチよりも耐久性がありそうということで、精神衛生上よろしいと言ったところです。特に原点の検知精度が上がったとかの体感はできませんでした。

ところで、リミットスイッチを交換した後にその周辺を点検していると、ヒートベッド下に設置されているY軸の原点リミットスイッチのコネクタが、モータの近くのクリアランスのあまりないところを行ったり来たりすることが気になったので、このリミットスイッチをベッド下からモータ側に移動させました。

モータの固定用のボルトでリミットスイッチも固定しています。固定用のベースはこのプリンターで印刷しました。ベースにはリミットスイッチ固定用のナットを埋め込んでありますが、ナット用の六角形が印刷時の誤差のために設計通りに印刷されないので、現物あわせで何度か作り直しています。(小さすぎるとナットが入らず、大きすぎるとボルトとナットが供回りします。) また、元々リミットスイッチがあった場所の裏側にはドッグを取り付けて、新しいリミットスイッチを蹴るようにしています。このドッグもプリンターで印刷したものですが、ベルト固定部品の裏側になるので、写真には取り付けナットしか写っていません。(^^; なお、今回の作業で使ったボルトは、プリンターの組み立てで余ったものでは足りなかったので、ホームセンターで買い足しています。 それでは。<(_)>
3Dプリンター 導入6
いよいよ試運転の本番?です。ベッドにはプラットフォームシートがわりにマスキングテープを貼っています。

マスキングテープは写真のものを使っています。幅広のマスキングテープですが、幅の違う2種類を購入しています。今のところ使用感に差は感じません。

マスキングテープの他に、印刷物をベッドから外すのにニトムズのテープはがしカッターT0860を買いました。 マスキングテープのカットにも使え、なかなか便利なアイテムです。印刷物の表面が毛羽だったときに、これで扱いて平滑にすることもできます。
さて、印刷前の準備です。Z軸=0の位置を定めることが目標です。 本体の縦横の水平を取ります。 普通なら水平になるように組み立てているはずですが、傾いていたら足のゴムに何かを噛ませます。
続いてベッドの縦横の水平を取ります。 ベッド下の蝶ネジで調節します。
Z軸の水平も取っておきます。 Z軸のステッピングモーターは左右で計2個あり常時同じ動きをしますので、オートレベリングとは関係なく、最初に水平を調節しておかなければいけません。ステッピングモーターの軸につながるユニバーサルジョイントを手で回して調節します。 手を離すと軸が回転して元に戻ってしまうことがあるので、電源を投入するまで手で固定したままにしておきます。
ひとまずZ軸センサー(下面)をノズルと同じ高さにしておきます。 これで、ノズルがベッドに衝突することはないです。 これ以降、ヘッドを動かすときは必ずセンサーの下にベッドがあることを確認するようにします。ベッドを手前に引き出しすぎるとセンサーの下にベッドがない状態になり、プリンターがZ軸=0の位置が分からなくなってヘッドがベットに衝突することがあります。(習慣づけた方が良いですね。)

それでは電源を入れてヘッドとベットの隙間調節を行います。 まず、フィラメントモニターに六角レンチでも突っ込んでから電源を入れます。 プリンターが立ち上がったら液晶画面のAuto homeを選択するかCuraのモニターの画面からZ軸の家マークを押して、ヘッドをZ軸=0の位置に移動させます。ここでヘッドとベッドの隙間にコピー用紙を入れてみて、その様子からZ軸センサーの高さを調節して、再びヘッドの位置を移動させる操作を繰り返し行います。 当方ではヘッドとベッドの隙間は、紙1枚が少し当たっているくらいに調節していますが、ノズル径やフィラメントの違い等で、適正値が異なるかもしれません。これが狭すぎるとフィラメントが吐出されませんし、広すぎるとフィラメントがベッドに定着せず、綿あめ製造機になります。 ノズルとベッドが接近しすぎた後に、センサーの高さを調節してAuto homeを選択するときは、その前にMove axis→Move 1mmでノズルのZ座標を上げておきます。でないとノズルでベッドを擦ることになります。
Z軸の調整ができたら、ヘッドを加温してフィラメントをセットします。フィラメントを手でエクストルーダーに押し込んで、写真のようにノズルの先から細長く出てくれば完了です。 このまま印刷を開始しても良いのですが、Change fiamentのエラーが液晶画面に表示されてしまったときは、印刷が終わっても永遠に表示され続けて鬱陶しいので、一旦、電源を落として表示を消しておきます。 念のためにZ軸センサーがベッドの上にあるかどうかを確認します。 これで、印刷準備ができました。印刷するデータをCuraでスライスをして開始します。 Curaの「G-Codeの開始」をきちんと設定していれば、印刷の始めにオートレベリングが始まり、ヘッドとベッドとの隙間の違いを9点で測定して、そのずれをベット全体で自動補正しながら印刷してくれます。 なお、印刷範囲にはスティック糊を塗っておきます。塗る量は少量で良いようです。 印刷はマニュアル等を読めば何とかなりました。(3DCADで作成したstlファイルをCuraに読み込み、CuraでスライスしてG-Codeを生成し、USBかSDカードを介してプリンタに送信する流れになります。)
印刷時の1層目でノズルの高さに左右差があったときは、印刷を中止して、ほんの少しだけZ軸のユニバーサルジョイントを手で回して調節します。前後差もあるときはベッドの高さも少し調節します。このときステッピングモーターが固定状態になっているときは、本体のメニューのPrepare→Disable steppersでフリー状態にしてから行います。ここまでするとオートレベリング機能が無意味な感じですが、この方がきれいに印刷できます・・・。(‥ゞ【2020/1/1削除:最近はやっていません。】Z軸の調整とは全く別の話ですが、X軸とY軸の原点も調整しています。(組み立て後の1度のみ。) これは、前に書いたようにX軸は原点のリミットスイッチのたたき方を、Y軸は縦のフレームを立てる位置を調整することによって行います。原点をギリギリベッドの左前角に設定すると、このプリンタ印刷範囲の公称スペックの270(mm)×210(mm)(X軸×Y軸)が取れます。ただ、ちなみにZ軸方向に関しては、メーカー自身がいろいろなページで180mmや185mmとか200mmと謳っており、どれが正しいのか分かりません。ヘッドを動かしてみると、ぎりぎり200mmはいけるようですが、余裕を見て180mmと考えた方が良さそうです。Curaのプリンターの設定でも270(mm)×210(mm)×180(mm)としました。
調整後に試しにお星様を印刷したのですが、左は失敗作です。原因はベルトの張りが弱かったことにあるようです。このあと、ベルトを張り直して正常に印刷できるようになりましたが、手で引っ張る作業にも限界があったので、結局はベルトにトーションスプリングを取り付けました。 なお、写真の作例はビルドプレート接着タイプをプリムにしていますが、印刷後の除去が面倒なので、あとでスカートに変更しました。

スカートに変更して印刷しました。 印刷状態は良好です。
今度は車両ケースの枠です。ダイソーの書類ケースに3Dプリンターで印刷した枠を入れて14両が収納できる車両ケースを作ります。 14両まんまの枠は印刷できませんが、大きめのベッドサイズを生かして枠を半分に分割することで印刷できます。廉価なプリンターに多い、200×200や150×150のベッドサイズだと4分割くらいにする必要があります。

これを印刷する途中でトラブルが発生しました。 なぜか途中で印刷が止まってしまいます。画面には「105」だとか「M105」などが表示されます。 ボタンを押すと印刷が再開されるのですが、頻発するので難儀です。 ただ、同じG-Codeを使っても、CuraのUSB接続のときだけで発生し、SDカード経由だと発生しません。なお、CuraのパージョンやG-Codeフレーバーとは無関係なようです。別のスライサーの使用は未検証です。 表示される「M105」はエクストルーダーの温度取得のコマンドですが、このときに通信異常でも起こしているのでしょうか。けど、いくつもデータの印刷をしてみましたが、この車両ケースの印刷の時にだけ症状が現れます。ちょっと謎です。 とりあえず、この印刷にはSDカードを使うことにして、当座をしのぎます。

印刷の出来上がりはこんな感じで、収納車両に応じて枠内にウレタンを貼り付ければ完成です。 印刷時間は、積層ピッチ0.3mm,速度60mm/sで3時間足らずでした。 詳しくは別の機会にでもと思います。

ちなみにこのプリンターには何故かSDカードスロットが2箇所にあります。ですが、液晶表示器の裏のスロットはフェイクで、制御基板にあるスロットが正解です。前者のスロットはものすごく目立つ割に、後者のスロットは非常にわかりにくいですし、取り出しにくいです。 それでは。<(_)>