いよいよ試運転の本番?です。
 ベッドにはプラットフォームシートがわりにマスキングテープを貼っています。
ベッドにはプラットフォームシートがわりにマスキングテープを貼っています。

 マスキングテープは写真のものを使っています。幅広のマスキングテープですが、幅の違う2種類を購入しています。今のところ使用感に差は感じません。
マスキングテープは写真のものを使っています。幅広のマスキングテープですが、幅の違う2種類を購入しています。今のところ使用感に差は感じません。

 マスキングテープの他に、印刷物をベッドから外すのにニトムズのテープはがしカッターT0860を買いました。
マスキングテープのカットにも使え、なかなか便利なアイテムです。印刷物の表面が毛羽だったときに、これで扱いて平滑にすることもできます。
マスキングテープの他に、印刷物をベッドから外すのにニトムズのテープはがしカッターT0860を買いました。
マスキングテープのカットにも使え、なかなか便利なアイテムです。印刷物の表面が毛羽だったときに、これで扱いて平滑にすることもできます。
 さて、印刷前の準備です。Z軸=0の位置を定めることが目標です。
本体の縦横の水平を取ります。
普通なら水平になるように組み立てているはずですが、傾いていたら足のゴムに何かを噛ませます。
さて、印刷前の準備です。Z軸=0の位置を定めることが目標です。
本体の縦横の水平を取ります。
普通なら水平になるように組み立てているはずですが、傾いていたら足のゴムに何かを噛ませます。
 続いてベッドの縦横の水平を取ります。
ベッド下の蝶ネジで調節します。
続いてベッドの縦横の水平を取ります。
ベッド下の蝶ネジで調節します。
 Z軸の水平も取っておきます。
Z軸のステッピングモーターは左右で計2個あり常時同じ動きをしますので、オートレベリングとは関係なく、最初に水平を調節しておかなければいけません。ステッピングモーターの軸につながるユニバーサルジョイントを手で回して調節します。
手を離すと軸が回転して元に戻ってしまうことがあるので、電源を投入するまで手で固定したままにしておきます。
Z軸の水平も取っておきます。
Z軸のステッピングモーターは左右で計2個あり常時同じ動きをしますので、オートレベリングとは関係なく、最初に水平を調節しておかなければいけません。ステッピングモーターの軸につながるユニバーサルジョイントを手で回して調節します。
手を離すと軸が回転して元に戻ってしまうことがあるので、電源を投入するまで手で固定したままにしておきます。
 ひとまずZ軸センサー(下面)をノズルと同じ高さにしておきます。
これで、ノズルがベッドに衝突することはないです。
これ以降、ヘッドを動かすときは必ずセンサーの下にベッドがあることを確認するようにします。ベッドを手前に引き出しすぎるとセンサーの下にベッドがない状態になり、プリンターがZ軸=0の位置が分からなくなってヘッドがベットに衝突することがあります。(習慣づけた方が良いですね。)
ひとまずZ軸センサー(下面)をノズルと同じ高さにしておきます。
これで、ノズルがベッドに衝突することはないです。
これ以降、ヘッドを動かすときは必ずセンサーの下にベッドがあることを確認するようにします。ベッドを手前に引き出しすぎるとセンサーの下にベッドがない状態になり、プリンターがZ軸=0の位置が分からなくなってヘッドがベットに衝突することがあります。(習慣づけた方が良いですね。)

 それでは電源を入れてヘッドとベットの隙間調節を行います。
まず、フィラメントモニターに六角レンチでも突っ込んでから電源を入れます。
プリンターが立ち上がったら液晶画面のAuto homeを選択するかCuraのモニターの画面からZ軸の家マークを押して、ヘッドをZ軸=0の位置に移動させます。ここでヘッドとベッドの隙間にコピー用紙を入れてみて、その様子からZ軸センサーの高さを調節して、再びヘッドの位置を移動させる操作を繰り返し行います。
当方ではヘッドとベッドの隙間は、紙1枚が少し当たっているくらいに調節していますが、ノズル径やフィラメントの違い等で、適正値が異なるかもしれません。これが狭すぎるとフィラメントが吐出されませんし、広すぎるとフィラメントがベッドに定着せず、綿あめ製造機になります。
ノズルとベッドが接近しすぎた後に、センサーの高さを調節してAuto homeを選択するときは、その前にMove axis→Move 1mmでノズルのZ座標を上げておきます。でないとノズルでベッドを擦ることになります。
それでは電源を入れてヘッドとベットの隙間調節を行います。
まず、フィラメントモニターに六角レンチでも突っ込んでから電源を入れます。
プリンターが立ち上がったら液晶画面のAuto homeを選択するかCuraのモニターの画面からZ軸の家マークを押して、ヘッドをZ軸=0の位置に移動させます。ここでヘッドとベッドの隙間にコピー用紙を入れてみて、その様子からZ軸センサーの高さを調節して、再びヘッドの位置を移動させる操作を繰り返し行います。
当方ではヘッドとベッドの隙間は、紙1枚が少し当たっているくらいに調節していますが、ノズル径やフィラメントの違い等で、適正値が異なるかもしれません。これが狭すぎるとフィラメントが吐出されませんし、広すぎるとフィラメントがベッドに定着せず、綿あめ製造機になります。
ノズルとベッドが接近しすぎた後に、センサーの高さを調節してAuto homeを選択するときは、その前にMove axis→Move 1mmでノズルのZ座標を上げておきます。でないとノズルでベッドを擦ることになります。
 Z軸の調整ができたら、ヘッドを加温してフィラメントをセットします。フィラメントを手でエクストルーダーに押し込んで、写真のようにノズルの先から細長く出てくれば完了です。
このまま印刷を開始しても良いのですが、Change fiamentのエラーが液晶画面に表示されてしまったときは、印刷が終わっても永遠に表示され続けて鬱陶しいので、一旦、電源を落として表示を消しておきます。
念のためにZ軸センサーがベッドの上にあるかどうかを確認します。
これで、印刷準備ができました。印刷するデータをCuraでスライスをして開始します。
Curaの「G-Codeの開始」をきちんと設定していれば、印刷の始めにオートレベリングが始まり、ヘッドとベッドとの隙間の違いを9点で測定して、そのずれをベット全体で自動補正しながら印刷してくれます。
なお、印刷範囲にはスティック糊を塗っておきます。塗る量は少量で良いようです。
印刷はマニュアル等を読めば何とかなりました。(3DCADで作成したstlファイルをCuraに読み込み、CuraでスライスしてG-Codeを生成し、USBかSDカードを介してプリンタに送信する流れになります。)
Z軸の調整ができたら、ヘッドを加温してフィラメントをセットします。フィラメントを手でエクストルーダーに押し込んで、写真のようにノズルの先から細長く出てくれば完了です。
このまま印刷を開始しても良いのですが、Change fiamentのエラーが液晶画面に表示されてしまったときは、印刷が終わっても永遠に表示され続けて鬱陶しいので、一旦、電源を落として表示を消しておきます。
念のためにZ軸センサーがベッドの上にあるかどうかを確認します。
これで、印刷準備ができました。印刷するデータをCuraでスライスをして開始します。
Curaの「G-Codeの開始」をきちんと設定していれば、印刷の始めにオートレベリングが始まり、ヘッドとベッドとの隙間の違いを9点で測定して、そのずれをベット全体で自動補正しながら印刷してくれます。
なお、印刷範囲にはスティック糊を塗っておきます。塗る量は少量で良いようです。
印刷はマニュアル等を読めば何とかなりました。(3DCADで作成したstlファイルをCuraに読み込み、CuraでスライスしてG-Codeを生成し、USBかSDカードを介してプリンタに送信する流れになります。)
印刷時の1層目でノズルの高さに左右差があったときは、印刷を中止して、ほんの少しだけZ軸のユニバーサルジョイントを手で回して調節します。前後差もあるときはベッドの高さも少し調節します。このときステッピングモーターが固定状態になっているときは、本体のメニューのPrepare→Disable steppersでフリー状態にしてから行います。ここまでするとオートレベリング機能が無意味な感じですが、この方がきれいに印刷できます・・・。(‥ゞ【2020/1/1削除:最近はやっていません。】
 Z軸の調整とは全く別の話ですが、X軸とY軸の原点も調整しています。(組み立て後の1度のみ。)
これは、前に書いたようにX軸は原点のリミットスイッチのたたき方を、Y軸は縦のフレームを立てる位置を調整することによって行います。原点をギリギリベッドの左前角に設定すると、このプリンタ印刷範囲の公称スペックの270(mm)×210(mm)(X軸×Y軸)が取れます。ただ、ちなみにZ軸方向に関しては、メーカー自身がいろいろなページで180mmや185mmとか200mmと謳っており、どれが正しいのか分かりません。ヘッドを動かしてみると、ぎりぎり200mmはいけるようですが、余裕を見て180mmと考えた方が良さそうです。Curaのプリンターの設定でも270(mm)×210(mm)×180(mm)としました。
Z軸の調整とは全く別の話ですが、X軸とY軸の原点も調整しています。(組み立て後の1度のみ。)
これは、前に書いたようにX軸は原点のリミットスイッチのたたき方を、Y軸は縦のフレームを立てる位置を調整することによって行います。原点をギリギリベッドの左前角に設定すると、このプリンタ印刷範囲の公称スペックの270(mm)×210(mm)(X軸×Y軸)が取れます。ただ、ちなみにZ軸方向に関しては、メーカー自身がいろいろなページで180mmや185mmとか200mmと謳っており、どれが正しいのか分かりません。ヘッドを動かしてみると、ぎりぎり200mmはいけるようですが、余裕を見て180mmと考えた方が良さそうです。Curaのプリンターの設定でも270(mm)×210(mm)×180(mm)としました。
 調整後に試しにお星様を印刷したのですが、左は失敗作です。原因はベルトの張りが弱かったことにあるようです。このあと、ベルトを張り直して正常に印刷できるようになりましたが、手で引っ張る作業にも限界があったので、結局はベルトにトーションスプリングを取り付けました。
なお、写真の作例はビルドプレート接着タイプをプリムにしていますが、印刷後の除去が面倒なので、あとでスカートに変更しました。
調整後に試しにお星様を印刷したのですが、左は失敗作です。原因はベルトの張りが弱かったことにあるようです。このあと、ベルトを張り直して正常に印刷できるようになりましたが、手で引っ張る作業にも限界があったので、結局はベルトにトーションスプリングを取り付けました。
なお、写真の作例はビルドプレート接着タイプをプリムにしていますが、印刷後の除去が面倒なので、あとでスカートに変更しました。

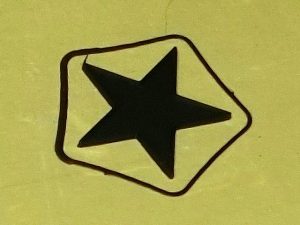 スカートに変更して印刷しました。
印刷状態は良好です。
スカートに変更して印刷しました。
印刷状態は良好です。
 今度は車両ケースの枠です。ダイソーの書類ケースに3Dプリンターで印刷した枠を入れて14両が収納できる車両ケースを作ります。
14両まんまの枠は印刷できませんが、大きめのベッドサイズを生かして枠を半分に分割することで印刷できます。廉価なプリンターに多い、200×200や150×150のベッドサイズだと4分割くらいにする必要があります。
今度は車両ケースの枠です。ダイソーの書類ケースに3Dプリンターで印刷した枠を入れて14両が収納できる車両ケースを作ります。
14両まんまの枠は印刷できませんが、大きめのベッドサイズを生かして枠を半分に分割することで印刷できます。廉価なプリンターに多い、200×200や150×150のベッドサイズだと4分割くらいにする必要があります。

 これを印刷する途中でトラブルが発生しました。
なぜか途中で印刷が止まってしまいます。画面には「105」だとか「M105」などが表示されます。
ボタンを押すと印刷が再開されるのですが、頻発するので難儀です。
ただ、同じG-Codeを使っても、CuraのUSB接続のときだけで発生し、SDカード経由だと発生しません。なお、CuraのパージョンやG-Codeフレーバーとは無関係なようです。別のスライサーの使用は未検証です。
表示される「M105」はエクストルーダーの温度取得のコマンドですが、このときに通信異常でも起こしているのでしょうか。けど、いくつもデータの印刷をしてみましたが、この車両ケースの印刷の時にだけ症状が現れます。ちょっと謎です。
とりあえず、この印刷にはSDカードを使うことにして、当座をしのぎます。
これを印刷する途中でトラブルが発生しました。
なぜか途中で印刷が止まってしまいます。画面には「105」だとか「M105」などが表示されます。
ボタンを押すと印刷が再開されるのですが、頻発するので難儀です。
ただ、同じG-Codeを使っても、CuraのUSB接続のときだけで発生し、SDカード経由だと発生しません。なお、CuraのパージョンやG-Codeフレーバーとは無関係なようです。別のスライサーの使用は未検証です。
表示される「M105」はエクストルーダーの温度取得のコマンドですが、このときに通信異常でも起こしているのでしょうか。けど、いくつもデータの印刷をしてみましたが、この車両ケースの印刷の時にだけ症状が現れます。ちょっと謎です。
とりあえず、この印刷にはSDカードを使うことにして、当座をしのぎます。

 印刷の出来上がりはこんな感じで、収納車両に応じて枠内にウレタンを貼り付ければ完成です。
印刷時間は、積層ピッチ0.3mm,速度60mm/sで3時間足らずでした。
詳しくは別の機会にでもと思います。
印刷の出来上がりはこんな感じで、収納車両に応じて枠内にウレタンを貼り付ければ完成です。
印刷時間は、積層ピッチ0.3mm,速度60mm/sで3時間足らずでした。
詳しくは別の機会にでもと思います。

 ちなみにこのプリンターには何故かSDカードスロットが2箇所にあります。ですが、液晶表示器の裏のスロットはフェイクで、制御基板にあるスロットが正解です。前者のスロットはものすごく目立つ割に、後者のスロットは非常にわかりにくいですし、取り出しにくいです。
それでは。<(_)>
ちなみにこのプリンターには何故かSDカードスロットが2箇所にあります。ですが、液晶表示器の裏のスロットはフェイクで、制御基板にあるスロットが正解です。前者のスロットはものすごく目立つ割に、後者のスロットは非常にわかりにくいですし、取り出しにくいです。
それでは。<(_)>
ベッドにはプラットフォームシートがわりにマスキングテープを貼っています。

マスキングテープは写真のものを使っています。幅広のマスキングテープですが、幅の違う2種類を購入しています。今のところ使用感に差は感じません。

マスキングテープの他に、印刷物をベッドから外すのにニトムズのテープはがしカッターT0860を買いました。 マスキングテープのカットにも使え、なかなか便利なアイテムです。印刷物の表面が毛羽だったときに、これで扱いて平滑にすることもできます。
さて、印刷前の準備です。Z軸=0の位置を定めることが目標です。 本体の縦横の水平を取ります。 普通なら水平になるように組み立てているはずですが、傾いていたら足のゴムに何かを噛ませます。
続いてベッドの縦横の水平を取ります。 ベッド下の蝶ネジで調節します。
Z軸の水平も取っておきます。 Z軸のステッピングモーターは左右で計2個あり常時同じ動きをしますので、オートレベリングとは関係なく、最初に水平を調節しておかなければいけません。ステッピングモーターの軸につながるユニバーサルジョイントを手で回して調節します。 手を離すと軸が回転して元に戻ってしまうことがあるので、電源を投入するまで手で固定したままにしておきます。
ひとまずZ軸センサー(下面)をノズルと同じ高さにしておきます。 これで、ノズルがベッドに衝突することはないです。 これ以降、ヘッドを動かすときは必ずセンサーの下にベッドがあることを確認するようにします。ベッドを手前に引き出しすぎるとセンサーの下にベッドがない状態になり、プリンターがZ軸=0の位置が分からなくなってヘッドがベットに衝突することがあります。(習慣づけた方が良いですね。)

それでは電源を入れてヘッドとベットの隙間調節を行います。 まず、フィラメントモニターに六角レンチでも突っ込んでから電源を入れます。 プリンターが立ち上がったら液晶画面のAuto homeを選択するかCuraのモニターの画面からZ軸の家マークを押して、ヘッドをZ軸=0の位置に移動させます。ここでヘッドとベッドの隙間にコピー用紙を入れてみて、その様子からZ軸センサーの高さを調節して、再びヘッドの位置を移動させる操作を繰り返し行います。 当方ではヘッドとベッドの隙間は、紙1枚が少し当たっているくらいに調節していますが、ノズル径やフィラメントの違い等で、適正値が異なるかもしれません。これが狭すぎるとフィラメントが吐出されませんし、広すぎるとフィラメントがベッドに定着せず、綿あめ製造機になります。 ノズルとベッドが接近しすぎた後に、センサーの高さを調節してAuto homeを選択するときは、その前にMove axis→Move 1mmでノズルのZ座標を上げておきます。でないとノズルでベッドを擦ることになります。
Z軸の調整ができたら、ヘッドを加温してフィラメントをセットします。フィラメントを手でエクストルーダーに押し込んで、写真のようにノズルの先から細長く出てくれば完了です。 このまま印刷を開始しても良いのですが、Change fiamentのエラーが液晶画面に表示されてしまったときは、印刷が終わっても永遠に表示され続けて鬱陶しいので、一旦、電源を落として表示を消しておきます。 念のためにZ軸センサーがベッドの上にあるかどうかを確認します。 これで、印刷準備ができました。印刷するデータをCuraでスライスをして開始します。 Curaの「G-Codeの開始」をきちんと設定していれば、印刷の始めにオートレベリングが始まり、ヘッドとベッドとの隙間の違いを9点で測定して、そのずれをベット全体で自動補正しながら印刷してくれます。 なお、印刷範囲にはスティック糊を塗っておきます。塗る量は少量で良いようです。 印刷はマニュアル等を読めば何とかなりました。(3DCADで作成したstlファイルをCuraに読み込み、CuraでスライスしてG-Codeを生成し、USBかSDカードを介してプリンタに送信する流れになります。)
Z軸の調整とは全く別の話ですが、X軸とY軸の原点も調整しています。(組み立て後の1度のみ。) これは、前に書いたようにX軸は原点のリミットスイッチのたたき方を、Y軸は縦のフレームを立てる位置を調整することによって行います。原点をギリギリベッドの左前角に設定すると、このプリンタ印刷範囲の公称スペックの270(mm)×210(mm)(X軸×Y軸)が取れます。ただ、ちなみにZ軸方向に関しては、メーカー自身がいろいろなページで180mmや185mmとか200mmと謳っており、どれが正しいのか分かりません。ヘッドを動かしてみると、ぎりぎり200mmはいけるようですが、余裕を見て180mmと考えた方が良さそうです。Curaのプリンターの設定でも270(mm)×210(mm)×180(mm)としました。
調整後に試しにお星様を印刷したのですが、左は失敗作です。原因はベルトの張りが弱かったことにあるようです。このあと、ベルトを張り直して正常に印刷できるようになりましたが、手で引っ張る作業にも限界があったので、結局はベルトにトーションスプリングを取り付けました。 なお、写真の作例はビルドプレート接着タイプをプリムにしていますが、印刷後の除去が面倒なので、あとでスカートに変更しました。

スカートに変更して印刷しました。 印刷状態は良好です。
今度は車両ケースの枠です。ダイソーの書類ケースに3Dプリンターで印刷した枠を入れて14両が収納できる車両ケースを作ります。 14両まんまの枠は印刷できませんが、大きめのベッドサイズを生かして枠を半分に分割することで印刷できます。廉価なプリンターに多い、200×200や150×150のベッドサイズだと4分割くらいにする必要があります。

これを印刷する途中でトラブルが発生しました。 なぜか途中で印刷が止まってしまいます。画面には「105」だとか「M105」などが表示されます。 ボタンを押すと印刷が再開されるのですが、頻発するので難儀です。 ただ、同じG-Codeを使っても、CuraのUSB接続のときだけで発生し、SDカード経由だと発生しません。なお、CuraのパージョンやG-Codeフレーバーとは無関係なようです。別のスライサーの使用は未検証です。 表示される「M105」はエクストルーダーの温度取得のコマンドですが、このときに通信異常でも起こしているのでしょうか。けど、いくつもデータの印刷をしてみましたが、この車両ケースの印刷の時にだけ症状が現れます。ちょっと謎です。 とりあえず、この印刷にはSDカードを使うことにして、当座をしのぎます。

印刷の出来上がりはこんな感じで、収納車両に応じて枠内にウレタンを貼り付ければ完成です。 印刷時間は、積層ピッチ0.3mm,速度60mm/sで3時間足らずでした。 詳しくは別の機会にでもと思います。

ちなみにこのプリンターには何故かSDカードスロットが2箇所にあります。ですが、液晶表示器の裏のスロットはフェイクで、制御基板にあるスロットが正解です。前者のスロットはものすごく目立つ割に、後者のスロットは非常にわかりにくいですし、取り出しにくいです。 それでは。<(_)>